Imagine losing hours, days or even weeks of work? Websites can fail, and things regularly go wrong. Squarespace is no exception, and it's vital that you have a strong backup process in place.
I come from a web development background with good WordPress, ExpressionEngine and Craft CMS experience. Backups are essential on those platforms as there is much more to go wrong than building a Squarespace site. That said, it's important that with any website you build, you have a robust backup process in place and that includes Squarespace. Things can and will go wrong at some point. Having a solid backup process just gives you peace of mind.
Squarespace has you covered? In some instances…
As Squarespace is self-hosted, and you don't control any of the hosting or server management, that is one less thing to worry about. If all of Squarespace goes down, then there is nothing you can do but wait. Squarespace manages all this for you, with a dedicated team dealing with network and server issues. In our experience with Squarespace, it has an impressive 99.97% uptime record.
Whilst that should give you some peace of mind, there are other things that can go wrong when building and editing a Squarespace site. As Squarespace designers we think regularly backing things up is good practice and can prevent you from the monumental headache of losing content and files.
1. Export to WordPress.
This doesn't give you a full backup of your Squarespace content and files, more of a jump start if you want to move from the Squarespace platform to WordPress. If I had the option of no backup and this, I'd choose the WordPress backup, but in a practical scenario, this isn't of much help unless you have a lot of WordPress experience and no other backup whatsoever.
2. Duplicate site
This is a very useful feature that is far more useful than the Export to WordPress option explained above. This duplicate site option only takes a few seconds and is completely free. It takes an exact copy of your Squarespace website from the moment you hit the button. It's all handled by Squarespace, and there is no limit to the number of times you can duplicate your site. Because of how easy this is to do, I'd recommend it every time you make substantial changes to your site.
3. Duplicate pages
Duplicating pages (rather than the entire site) gives you a solid backup method on a page-to-page basis. You have to do this for each page manually, but if you mess up, it's much better to have something to go back to, which works quite well. If you know you are going to be doing a lot of customisation to a page, then I'd highly recommend doing this for each page.
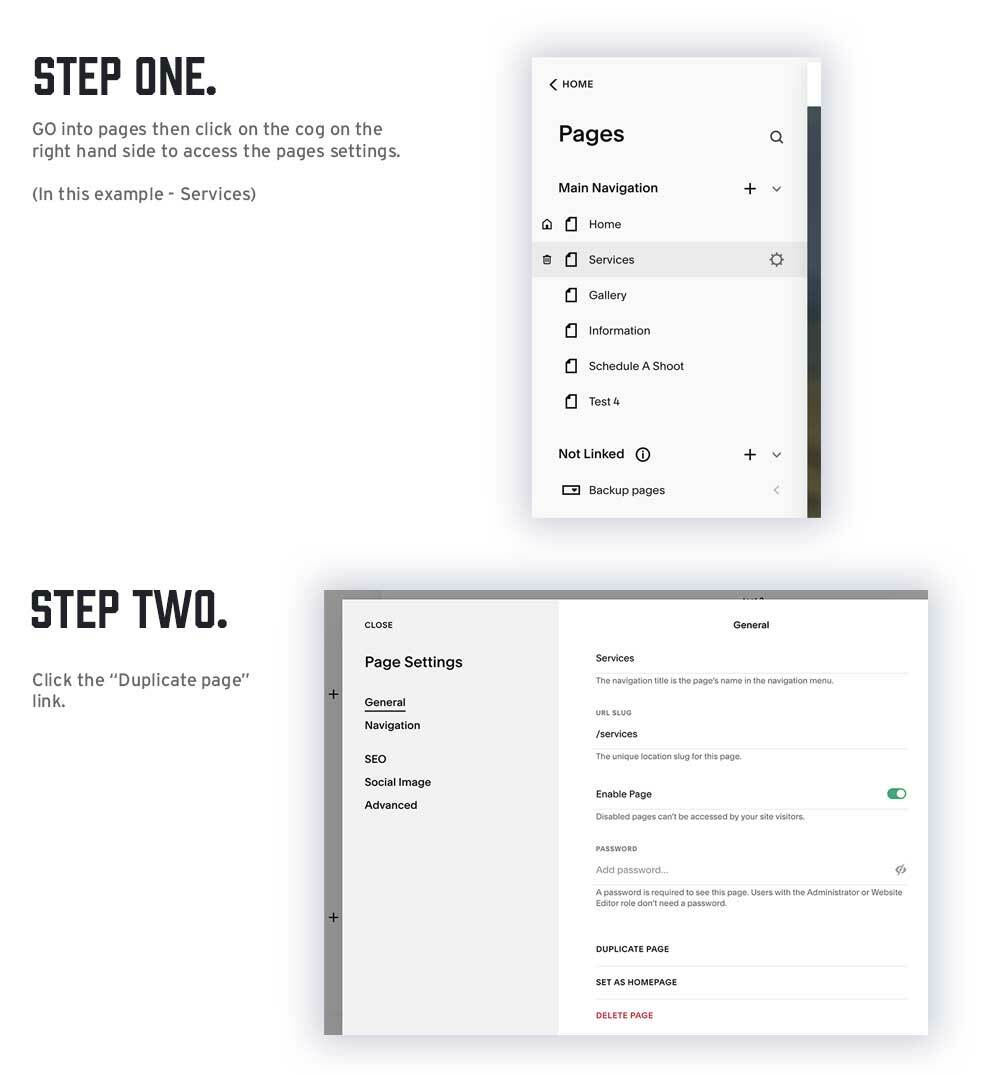
4. Custom CSS
The majority of the sites and Squarespace templates we build at Media Surgery require huge customisation and, therefore, a lot of custom CSS. It just takes one wrong keypress and one mouse click, hitting that "save" button, and you can lose your CSS. Just like that, it's gone! You can easily put in dozens of hours of work with CSS, and losing that would be a complete disaster.
One option to back up your CSS is to copy and paste the contents from Squarespace to a straightforward file on your computer's file system. It doesn't really matter what type of file you use; just something you can open, like a .doc, .pdf, or .css. (I personally prefer .css as when opening in a code editor, you get CSS formatting options- but that is a story for another day). If anything goes wrong with your CSS on Squarespace, you can then have the option to copy the content stored in that file back into Squarespace.
I use Dropbox (but you can use an equivalent), which allows you to take backups of files across computers and devices. The benefit of DropBox is that if something goes wrong with your computer or device, the file is stored in the cloud and can be accessed from another location.
DropBox method 1
Optionally, you can have version history activated within DropBox so that every time you save the file, you have a copy of that saved instance at that particular time. In the Dropbox admin, you have a timestamp beside each file, and you can roll back the file to that version. In your file system, you have one single file for your CSS, which you just overwrite each time you copy and paste your CSS.
DropBox method 2
If you don't have version history activated, then you can just make a new file for every backup you take. This means you have multiple files rather than the single file in DropBox method one above. It doesn't really matter what DropBox method you use; just stick to one, and you will be fine.
Other options for CSS backups
Dropbox costs over £100 a year, so it's not for everyone. There are many other options; just use what you are comfortable with and familiar with. Some suggestions are a project management tool such as BaseCamp or ClickUp or a note-like app like Notion or Evernote.
Make a new page or note, then paste the contents of your CSS there. You will then be able to recover your custom CSS by copying that back from the project management tool and pasting it into your Custom CSS text field in Squarespace.
Whether you use Dropbox, a similar file backup facility, or another managed service makes no difference to me. What does matter, though, is that you have backups to your CSS, as you are just a wrong mouse click away from losing all of it.
In summary
Backups can save you a lot of time and hassle if things go wrong, and they inevitably will at some point! If you are making significant changes to your site, I highly recommend using the duplicate site feature, as it's incredibly easy to do. If you are making significant changes to a page, I'd back up that page, too. Losing your CSS takes just one wrong keypress, so if you are using custom code, then I'd definitely have some manual backup of your CSS, as described in one of the methods above.
If you have any questions or comments on improving backups further, don't hesitate to contact me on X/Twitter.

